Understanding the Process of Changing Your Sogou Uni Koblenz Password
Managing your online accounts is crucial, especially when it comes to sensitive information like your password. If you are a user of Sogou Uni Koblenz and wish to change your password, this guide will walk you through the entire process. Let’s delve into the details.
Why Change Your Password?
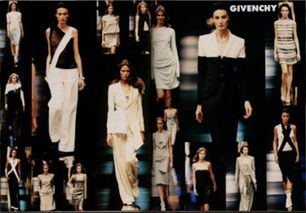
Before we dive into the steps, it’s essential to understand why changing your password is important. Here are a few reasons:
- Enhanced Security: Regularly updating your password reduces the risk of unauthorized access.
- Prevent Breaches: If your current password has been compromised in a data breach, changing it can protect your account.
- Account Management: Keeping different passwords for various accounts is a good practice to avoid using the same password across multiple platforms.
Step-by-Step Guide to Changing Your Sogou Uni Koblenz Password
Now that you understand the importance of changing your password, let’s go through the process step by step.
Step 1: Accessing the Sogou Uni Koblenz Website
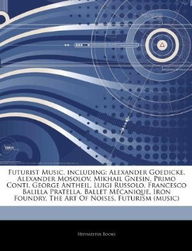
Start by opening your web browser and navigating to the Sogou Uni Koblenz website. You can find the website by searching for “Sogou Uni Koblenz” in your preferred search engine.
Step 2: Logging In

Once you are on the website, locate the login section. Enter your username and password to access your account. If you have forgotten your password, you can use the “Forgot Password” link to reset it.
Step 3: Navigating to the Password Change Option
After logging in, look for a menu or settings option. Click on it to expand the menu. You should see an option for “Account Settings” or something similar. Click on it to proceed.
Step 4: Finding the Password Change Feature
Within the account settings, you should find a section dedicated to password management. This section might be labeled as “Password,” “Security,” or something similar. Click on it to access the password change feature.
Step 5: Entering Your Current Password
On the password change page, you will be prompted to enter your current password. This step ensures that only the account owner can change the password. Enter your current password and click “Next” or “Continue” to proceed.
Step 6: Creating a New Password
Now, you will be prompted to create a new password. It’s important to choose a strong password that is not easily guessable. Here are some tips for creating a strong password:
- Use a combination of letters, numbers, and special characters.
- Avoid using common words or phrases.
- Do not use easily guessable information, such as your name, birthdate, or pet’s name.
Enter your new password and confirm it by entering it again. Make sure the two passwords match.
Step 7: Saving Your Changes
After entering your new password, click the “Save Changes” or “Update Password” button. The system will then process your request, and you will receive a confirmation message indicating that your password has been successfully changed.
Step 8: Logging Out
Once you have changed your password, it’s a good practice to log out of your account. This ensures that no one else can access your account using your credentials.
Additional Tips for Password Management
Changing your password is just one aspect of maintaining good account security. Here are some additional tips to help you manage your passwords effectively:
- Use a Password Manager: Consider using a password manager to store and generate strong passwords for your various accounts.
- Enable Two-Factor Authentication: Where available, enable two-factor authentication to add an extra layer of security to your account.
- Regularly Update Your Passwords: Aim to change your passwords every few months, especially for accounts with sensitive information.
