Exploring VPN Uni Mainz: A Comprehensive Guide for Mac Users
Are you a Mac user looking to enhance your online experience with a VPN from Uni Mainz? You’ve come to the right place. In this detailed guide, we’ll delve into the ins and outs of using a VPN from the University of Mainz, specifically tailored for Mac users. From setup to usage, we’ll cover it all.
Understanding VPN Uni Mainz
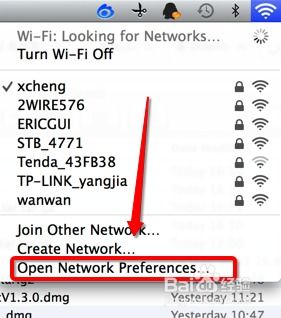
VPN Uni Mainz, also known as the University of Mainz VPN, is a service provided by the University of Mainz to its students, faculty, and staff. It allows users to securely access the university’s network resources from anywhere in the world. This service is particularly useful for remote work, research, and accessing restricted materials.
Why Use VPN Uni Mainz on a Mac?
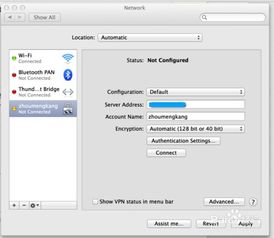
There are several reasons why you might want to use VPN Uni Mainz on your Mac:
-
Secure Access: VPN Uni Mainz encrypts your internet connection, protecting your data from potential eavesdroppers.
-
Remote Access: Access university resources from anywhere, as if you were on campus.
-
Unblock Content: Bypass geo-restrictions and access content that might be blocked in your region.
Setting Up VPN Uni Mainz on a Mac
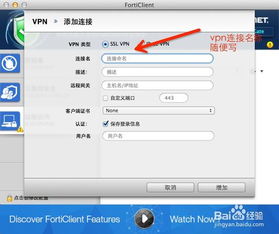
Setting up VPN Uni Mainz on your Mac is a straightforward process. Here’s a step-by-step guide:
-
Open the Apple Menu and select “System Preferences.” Then, click on “Network.”
-
Click the “+” button to add a new network connection.
-
Select “VPN” from the list of options and click “Create.”
-
Select “L2TP/IPsec” as the VPN type.
-
Enter the following information:
-
Select “Show VPN status in menu bar” to easily connect and disconnect from the VPN.
-
Click “Advanced” and select “L2TP/IPsec” under “Security.” Then, click “Configure VPN.” Select “Microsoft CHAP Version 2” under “Authentication Method.”
-
Click “OK” to save your settings and close the window.
-
Click the VPN icon in the menu bar and select “Connect.” Enter your username and password when prompted.
| Field | Value |
|---|---|
| Server Address | vpn.uni-mainz.de |
| Account Name | Your Uni Mainz username |
| Password | Your Uni Mainz password |
| Machine ID | Your Uni Mainz machine ID |
Using VPN Uni Mainz on a Mac
Once your VPN is set up, using it is as simple as connecting and disconnecting. Here’s how:
-
Click the VPN icon in the menu bar.
-
Select “Connect” to establish a VPN connection.
-
Enter your username and password when prompted.
-
Once connected, you’ll see a green checkmark next to the VPN icon in the menu bar.
-
When you’re done using the VPN, click the VPN icon and select “Disconnect.”
Common Issues and Solutions
While using VPN Uni Mainz on your Mac, you may encounter some issues. Here are some common problems and their solutions:
-
Problem: The VPN connection is not established.
Solution: Check your internet connection, ensure you have entered the correct credentials, and try reconnecting.
-
Problem:
