Zoom Uni Leipzig Login: A Comprehensive Guide for Students and Staff
Are you a student or staff member at the University of Leipzig? Do you need to access Zoom for your academic or professional activities? If so, you’ve come to the right place. In this detailed guide, I’ll walk you through the process of logging into Zoom at the University of Leipzig, covering everything from the initial setup to troubleshooting common issues.
Setting Up Your Account

Before you can log into Zoom, you need to set up your account. Here’s how to do it:
- Go to the University of Leipzig’s Zoom login page.
- Enter your university email address and password.
- Click on “Sign In.” If you’re a new user, you’ll be prompted to create a new account.
- Follow the instructions to set up your account, including choosing a password and entering your university information.
- Once your account is set up, you’ll be redirected to the Zoom dashboard.
Accessing Zoom from the University of Leipzig’s Website
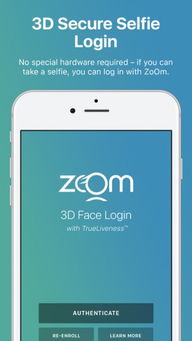
Another way to access Zoom is through the university’s website. Here’s how to do it:
- Go to the University of Leipzig’s website.
- Click on the “Online Services” link.
- Scroll down and click on “Zoom.” This will take you to the Zoom login page.
- Enter your university email address and password to log in.
Using Zoom for Online Meetings
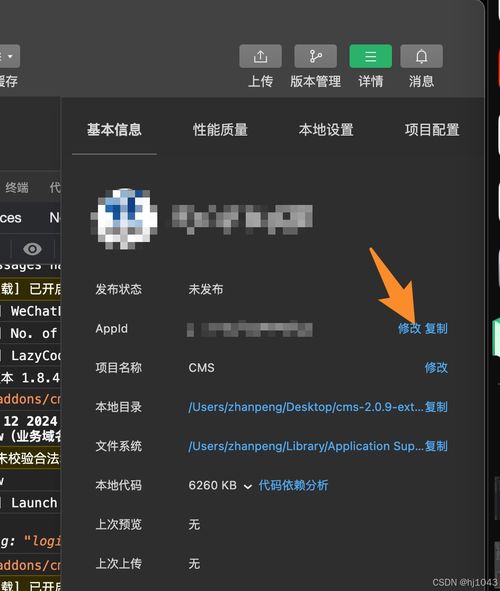
Once you’re logged into Zoom, you can use it for online meetings, webinars, and other collaborative activities. Here’s a quick overview of the key features:
- Joining Meetings: Click on the meeting link provided by your instructor or colleague. You’ll be prompted to enter the meeting ID and password.
- Host Meetings: As a host, you can start a new meeting, invite participants, and manage the meeting settings.
- Screen Sharing: Share your screen with other participants to present slides, documents, or other content.
- Chat: Use the chat feature to communicate with other participants in real-time.
- Recording: Record your meetings for later review or sharing.
Zoom Features and Settings
Zoom offers a variety of features and settings to enhance your online experience. Here are some of the most important ones:
| Feature | Description |
|---|---|
| Video and Audio Settings | Adjust your video and audio settings to ensure the best quality for your meetings. |
| Screen Sharing | Share your screen with other participants to present slides, documents, or other content. |
| Chat | Use the chat feature to communicate with other participants in real-time. |
| Recording | Record your meetings for later review or sharing. |
| Meeting Settings | Customize your meeting settings, such as enabling or disabling participant video, muting participants, and more. |
Troubleshooting Common Issues
While Zoom is generally reliable, you may encounter some issues from time to time. Here are some common problems and their solutions:
- Unable to Log In: Make sure you’re using the correct email address and password. If you’ve forgotten your password, click on “Forgot Password” and follow the instructions to reset it.
- Audio or Video Issues: Check your internet connection and ensure that your device’s audio and video settings are properly configured.
- Meeting Not Starting: Verify that you have the correct meeting ID and password. If you’re still having trouble, contact your instructor or colleague for assistance.
- Zoom Crashing: Try updating Zoom to the latest version or restart your device. If the problem